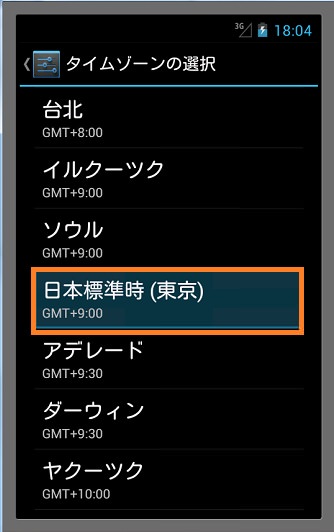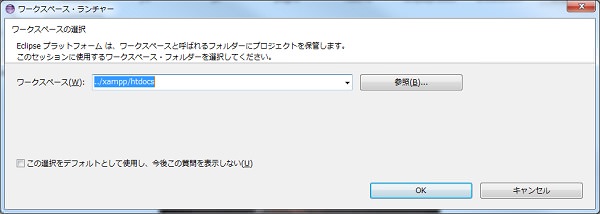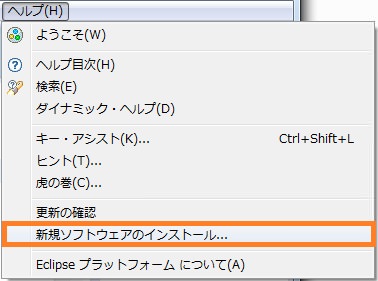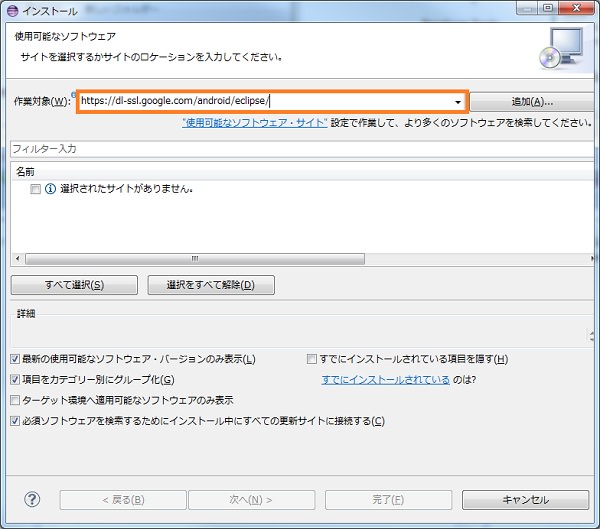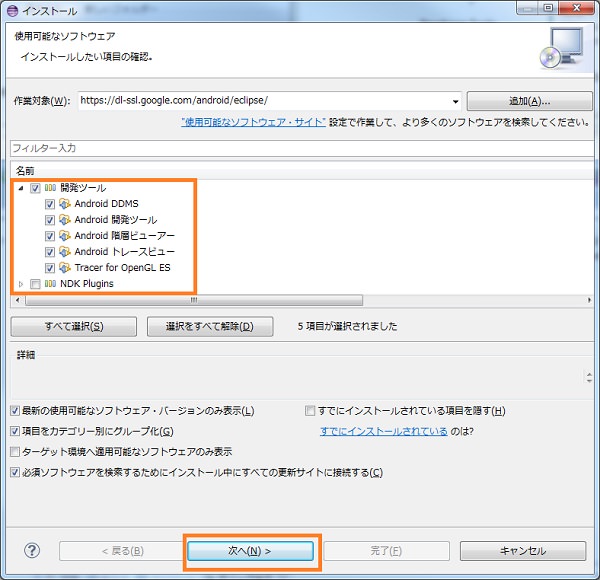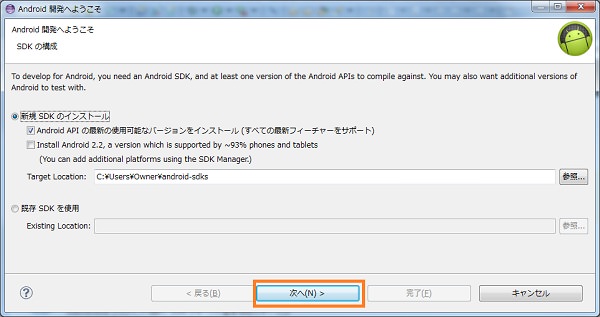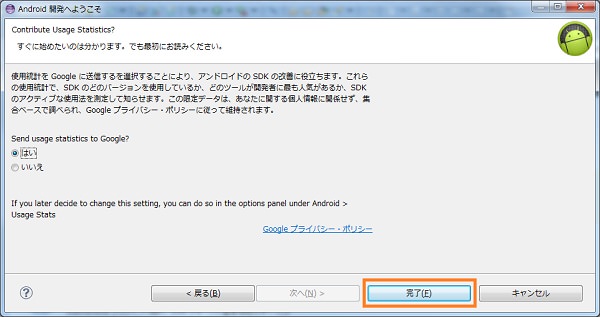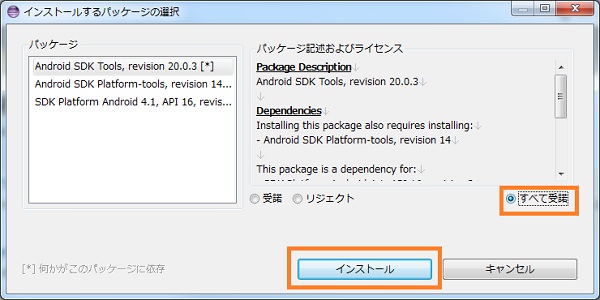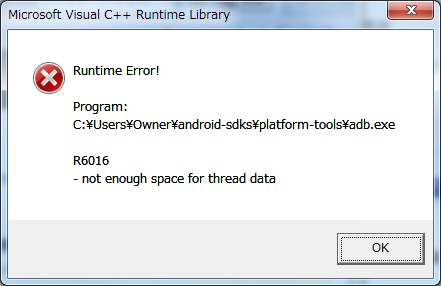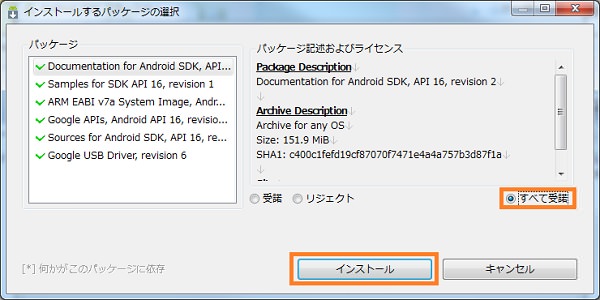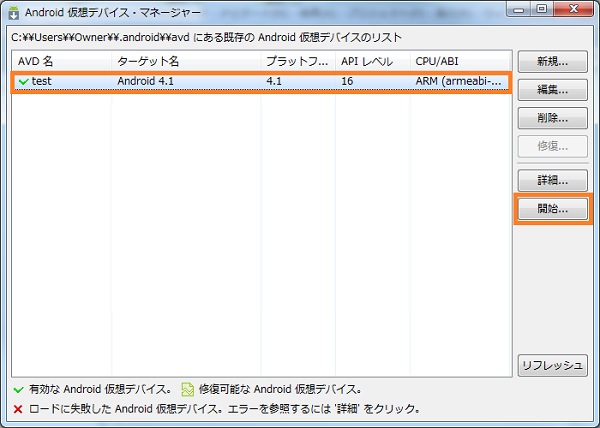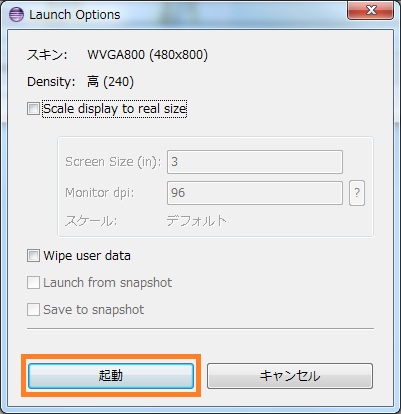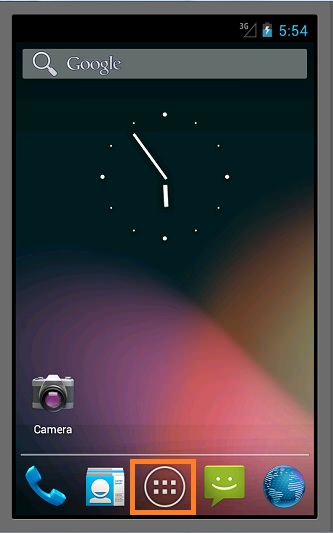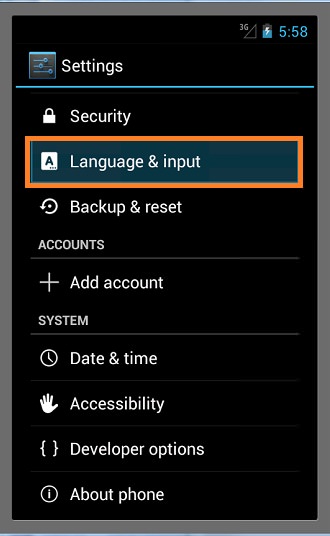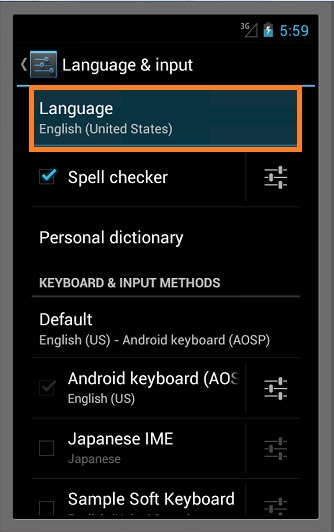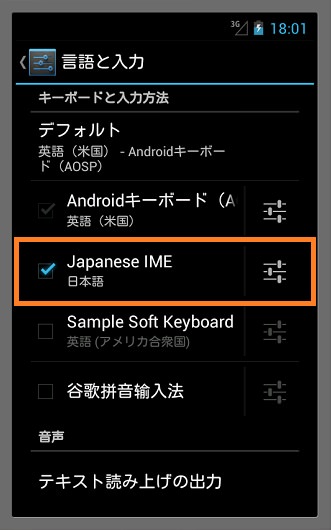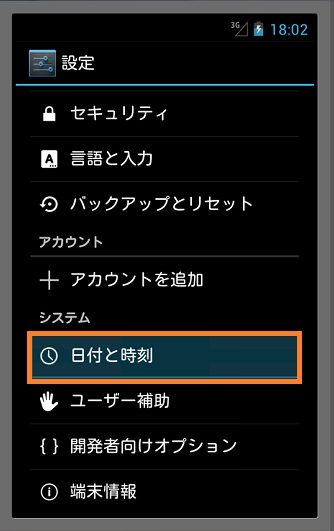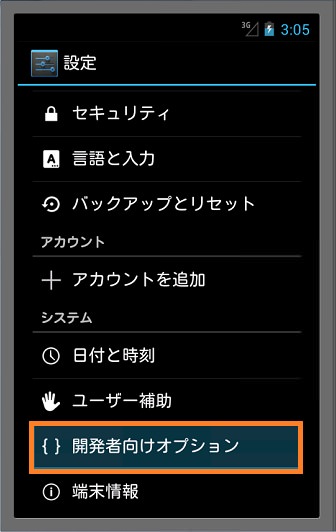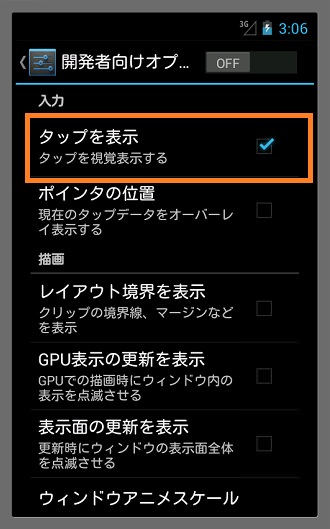EclipseでAndroidエミュレーターを起動させるまでの手順【Windows 7 64bit版】
自宅のWindows7(64bit版)に入っているEclipseにおいてAndroidエミュレーターを起動させるまでの手順を残しておきたいと思います。
<前提条件>
- XAMPPがインストールされていること
→Windows 7 64bitにXAMMPをインストールする方法 - ウェブ学のすすめ - Eclipseがインストールされていること
→日本語されたEclipse 4.2をwindows7にインストールする方法 - ウェブ学のすすめ
<今回の環境>
ステップ1:ADT Pluginのインストール
↓まずはXAMPPを起動しておきます。

↓次にEclipseを起動します。
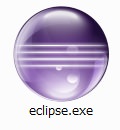
↓Installing the Eclipse Plugin | Android Developersにアクセスし、下記のURLをコピーします。
https://dl-ssl.google.com/android/eclipse/
↓「使用条件の条項に同意します」を選択し、「完了」をクリック

↓Eclipseを再起動するか聞かれるので「はい」をクリック

ステップ2:Android SDKのインストール
ステップ3:パッケージのインストール
↓Android SDK マネージャーを開きます

↓Android 4.1のまだインストールされていないものを選択し、「パッケージのインストール」をクリック
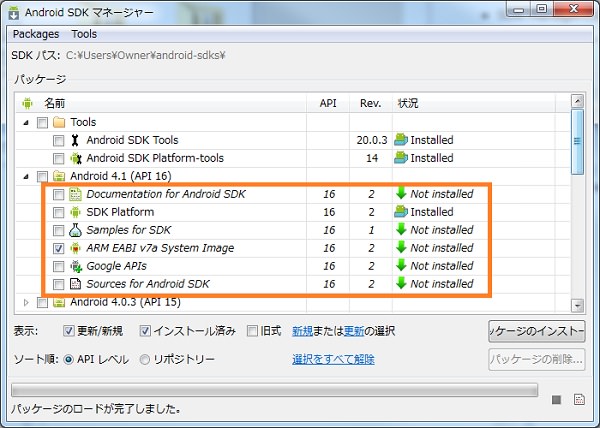
ステップ4:Androidエミュレーターの起動
↓ドロイド君のアイコンをクリックします

↓Android 仮装デバイス・マネージャーを開いたら「新規」をクリック
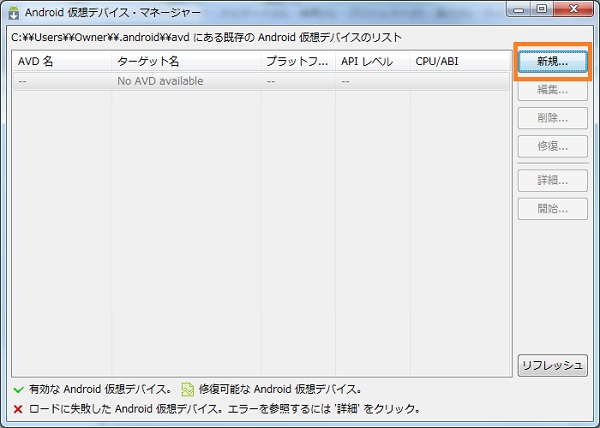
↓名前は適当につけ、ターゲットは「Android 4.1」を選択し「AVDの作成」をクリック
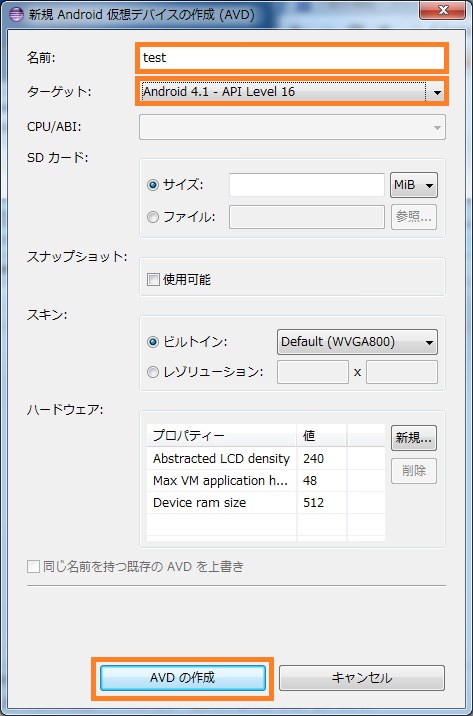
↓しばらくするとandroidという文字が画面に表示されます。
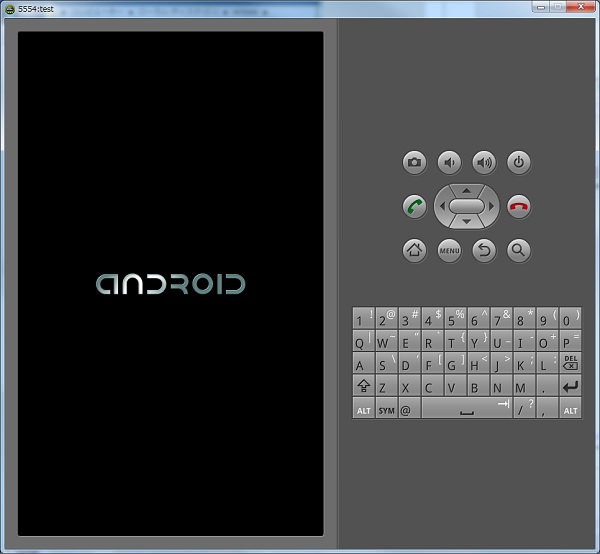
ステップ5:Androidエミュレーターの日本語化
↓「OK」をクリック

↓「タイムゾーンを自動設定」のチェックを外し、「タイムゾーンの選択」を選択

↓「日本標準時(東京)」を選択